Photographic Grid Tutorial
How to make an image grid in Photoshop
I have based this on Adobe Photoshop as that is the software I use but it is adaptable for a range of photography software.
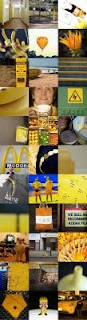
1. Open all the images that you want to include in the grid (you may need to do them in batches if there are more than 30 or if the images are a large file size).
2. To create this grid I cropped all the images into squares using the rectangular marquee tool (second in the tool box under the move tool) on the fixed ratio setting.
3. On each file make them the same image size and PPI/DPI (pixels per inch / dots per inch) otherwise they will not format into the final grid correctly. You can find the box to do this under ‘image’ and ‘image size’. For this grid I made all the images 5cm by 5cm with 200 PPI.
4. Once all the images are correctly formatted and saved you can begin importing them into a new file. Create this file under ‘file’ and ‘new’. Create a ‘custom’ document based on the measurements for your final grid. For this grid there were 33 images so I chose to grid them 3 images wide and 11 images high, hence the measurements for the new document were 15cm by 55cm with 200 PPI. It is essential that the PPI is the same on the new document as the ones you want to import otherwise it will not work.
5. Next you click and drag the images individually from the original files into the grid. You can do this with the move tool which is the one on the top of the tool bar. As you are putting them in it is best if you find the spot first before moving onto the next image as it is trickier to move them around once they are all in. The images will slide into place and meet up if you place them where you want them to go. You might need to do a little fiddling to get it right.
6. If you have already put images in and need to move them around ensure you are using the move tool on the correct layer. You can select layers from the layer toolbar which usually appears on the left of screen.
7. Once all the images are in the correct positions you can flatten the images into one layer under ‘layer’ and ‘flatten image’.
8. Save document and you are done!
9. Please let me know if this has been helpful: Amelie and Atticus
If you have any problems the Adobe site has excellent guides on Photoshop:
http://www.adobe.com/support/photoshop/


Comments
Post a Comment